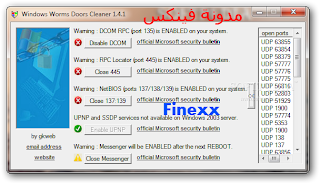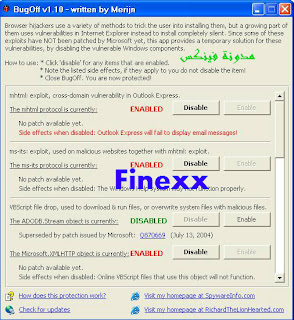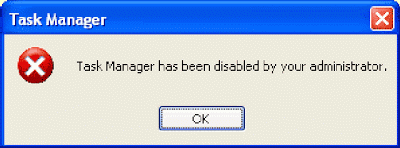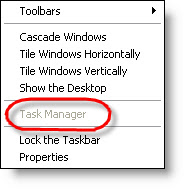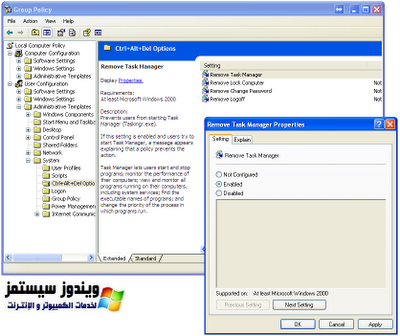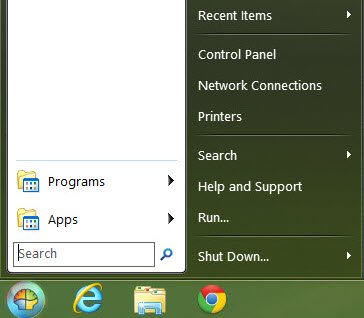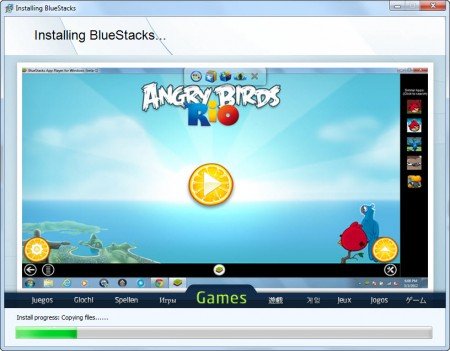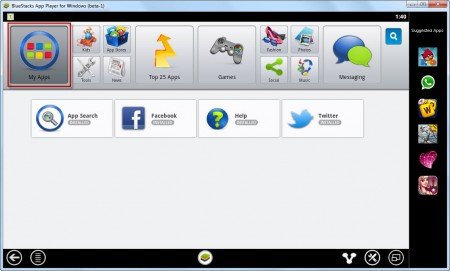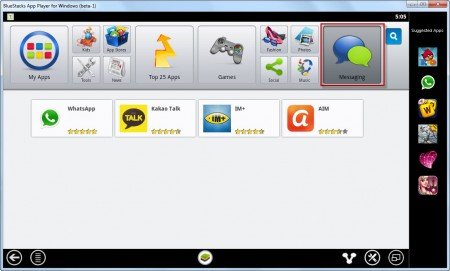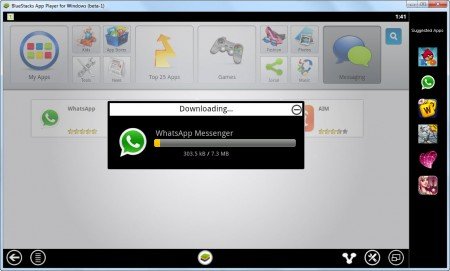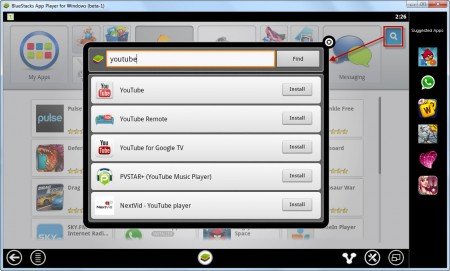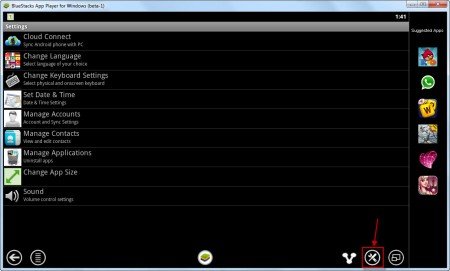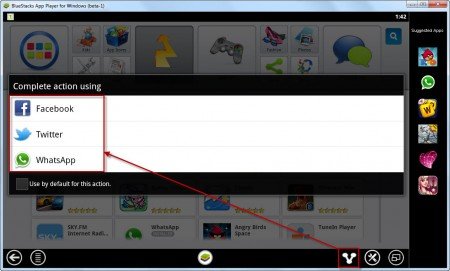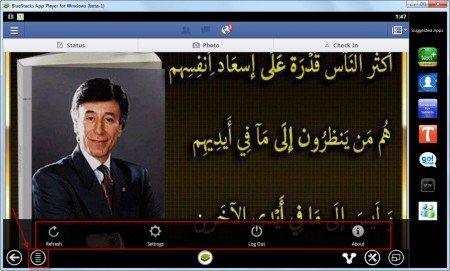TIME
12:11 م

تشغيل البرامج القديمة في ويندوز 8
تشغيل البرامج القديمة علي ويندوز 8
 |
احد
مشاكل الويندوز الرائع ويندوز 8 التي لاحظتها مؤخراً هي أن بعض البرامج
القديمة نوعاً ما لا تعمل علي ويندوز 8. واذا قمت بالدخول للموقع الرسمي
للبرنامج ستجد انه لا يدعم ويندوز 8 ! وهنا تأتي المشكلة لبعض البرامج التي
ربما تكون تستخدمها ولم تعد تحصل علي الدعم من المبرمج لذلك لم يقم باصلاح
المشكلة من خلال جعلها داعمة لويندوز 8. وايضاً بعض التعريفات لم تصدر
لويندوز 8 وتعمل فقط علي ويندوز 7 او ما قبل ذلك. وهنا ربما يصبح الامر
لديك مشكلة لانك بحاجة الي هذا التعريف او البرنامج مما قد يجعلك تتراجع
مرة اخري الي ويندوز 7. ولكن من حسن الحظ ان لدينا اليوم طريقة من خلال
اداة رائعة في الويندوز وهي الـ Compatibility Mode او وضع التوافق او
معالج توافق البرامج. تابع بعد الفاصل..
استخدام Compatibility Mode او وضع التوافق
 |
الان انت لديك برنامج لا يعمل مع ويندوز 8 وتريد أن تقوم بتشغيله. حسناً الامر بسيط ولكن يجب عليك الانتباه أن بعض البرامج كبرامج الحماية او غيرها لا يجب استخدام هذه الطريقة معها. فتقوم بالضغط علي ايقونة البرنامج كليك يمين ثم "Properties". ثم يتم الانتقال الي نافذة الـ "Compatibility" ، وهنا يجب عليك اختيار نظام التشغيل الذي سبق وقمت بتشغيل البرنامج من خلاله كويندوز 7 او اكس بي. وتقوم ايضاً بوضع علامة بجوار "Run This program as an administrator".
اما ان كنت لا تمتلك المعلومات بالاعلي وهي علي اي نظام تشغيل يعمل هذا البرنامج وغيرها. فـ هنا يمكنك استخدام اداة اكتشاف الاخطاء واصلاحها من مايكروسوفت Compatibility Troubleshooter. فتقوم بالضغط كليك يمين علي ايقونة البرنامج ثم تقوم باختيار "Troubleshoot compatibility" ، ثم تقوم بالضغط علي "Trying recommended settings".

ثم انتظر قليلاً وسيظهر لك خيار "Test the program" فتقوم بالضغط عليه. ومن ثم غالباً سيعمل البرنامج بنجاح وتقوم بالضغط علي "Next" ، ثم تقوم بالضغط علي "Yes". ثم "Close". والان تم حفظ الاعدادات للبرنامج واصبح يعمل لديك.
والان
غالباً البرنامج يعمل لديك بنجاح ولكن ربما لا يعمل ايضاً. فبعض البرامج
والتعريفات لا يصلح معها هذه الاداة. وهنا لا يوجد خيار امامك الا انتظار
المبرمج حتي يجعل البرنامج متاح لويندوز 8 او محاولة الحصول علي برنامج
بديل او تعريفات بديلة. وبالفعل هذه الاداة رائعة وقمت بتجربتها علي بعض
الالعاب والبرامج واثبتت كفاءة عالية ولكن ربما تكون المشكلة من البرامج
ايضاً فربما اصابة فيروس او اصبح ملف معطوب او غيره من الاخطاء التي تحدث
لايقونات البرامج. ولكن بشكل عام هذه الاداة ممتازة وبالفعل تعتبر خيار
ممتاز لحل مشاكل عدم تشغيل البرامج والالعاب القديمة علي ويندوز8.